How to Take the Best Instagram Shots Ever Using VSCO Cam Photo Editing and Sharing App
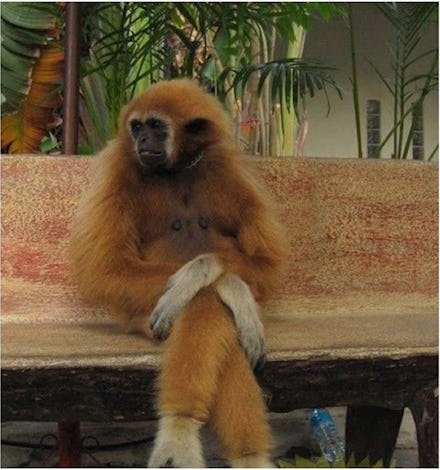
Who are those wizards of Instagram whose photos are always perfectly lit with vibrant colors and crystal clarity? How do they do the things they do? Probably they have a number of secrets, of which VSCO Cam is quite possibly one. For the unfamiliar, VSCO is an app that allows users to edit their photos before posting to social media.
Read more:
VSCO is free to download and fairly easy to use. But for readers who are tight on time and/or technology-phobic, we'll take you through the process (on an iPhone; sorry, Android users). After you've downloaded the app, you'll need to select a photo for editing. Let's use this picture of a politely bored-looking monkey, a recent meme star seen here in his natural habitat.
He looks great, but he could look better, so let's help him achieve his full visual potential. First thing is to open VSCO Cam. You should see a screen that looks something like this:
Tap the bar that says "Library," and you'll be taken to a screen with a bar across the top — a plus sign between two squares — and a bar across the bottom. (Don't mind the photos in this sample library; just some random pics.) Hit the plus sign, and you'll be prompted to choose photos from your phone's library. Tap the photo (or photos) you'd like to upload and hit the check mark in the bottom right corner of the screen. Your selection(s) will appear on VSCO's library screen, as below.
To edit, tap the icon in the bottom left corner of the screen, the one that looks like sliding scales. You'll arrive at a selection of filters, as shown below. Tap once to filter the picture and again to adjust filtration level. Once you've selected your ideal filter, tap the black triangle on the white bar at the bottom of the screen, then tap the wrench icon to start editing.
For this demonstration, let's go with C1, Vibrant. And because this is only edit round one, let's keep things medium vibrant at level 6.
At the bottom of the screen, you'll see a panel of icons — scroll left to see the full selections of tools on the tool bar. From left to right, we have: exposure, temperature, contrast, straighten, crop, fade, vignette, tint, saturation, shadows save, highlights save, sharpen, grain, highlights tint, shadows tint, horizontal perspective, vertical perspective, clarity and skin tone. As you do when choosing a filter, tap the icons to adjust each of the effects.
He looks a little cold, so let's warm him up. Tap the thermometer and dial up the heat to +3 and tap the check mark in the screen's bottom right corner. A little contrast might be nice, too — tap the half-white-half-gray square and adjust the contrast to, let's say, +2, and tap the check. Then, let's scale the whole thing for Instagram, because there's no way this beauty isn't going on social media. Hit the crop button, and choose 1:1, then tap the check to save the change.
Next, let's add a little bit of tint, because why the hell not. Tap the dropper, adjust the scale to 2+ and save. Do the same for saturation (the gray-scale rectangle icon). Cool. Now, we'll play with the shadow. Tap the circle that's gray on the left and filled in with white lines on the right. Drag the level to 6+ and tap save. We'll leave the highlights alone for now, and instead skip ahead to shadow and highlight colors. Scroll left to the dropper icons with "H" and "S" next to them.
Hit the "H" dropper to play with the highlights. Tap the purple circle and leave the level at +12, then save. Do the same with the "S" dropper. For the purposes of this exercise, we want him to be as purple-y as possible.
Finally, we'll adjust the clarity. Let's say, to level +2, then save and we'll call it a day. Behold, a thing of beauty.
Now, hit the black triangle on the bottom white bar and tap the check mark. That returns us to the library, where our freshly edited photo sits patiently in its box, ready to be shared with the world.
How to share:
You can either publish VSCO Cam photos on your VSCO Cam account or to a number of social media platforms: Instagram, Facebook, Twitter, Tumblr, Google, WeChat, Line and Weibo.
To set up your VSCO account, click on your email from the home screen; the app will walk you through the necessary steps. To share to social media (or to save the photo, or to email it, or to send it in a text message), go into your VSCO library and tap the desired photo. Then, tap the dotted circle in the bottom right corner.
A menu will pop up; tap the "Share" bar, and you'll see a drop-down menu with options. Choose the one that suits you and allow your phone/apps to guide you through the sharing process.
Et voila. That's VSCO Cam, useful for making monkeys look basically the same/arguably worse (purple-on-purple was perhaps not the best choice) or, ideally, for making your casual photography miles more impressive.