What to do when the Zipcar app crashes
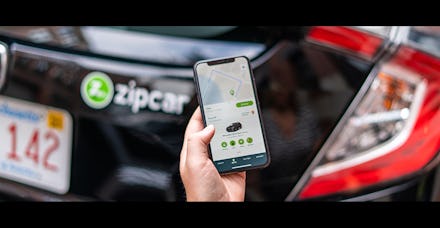
Zipcar is a carsharing service that operates like a membership-driven car rental program for folks who need to use a car but don't need to own one. It's arguably cheaper to use compared to pay-per-ride services like Lyft, Uber, and taxis — especially if you're planning on taking multiple trips throughout the city or out of town.
But to rent a Zipcar, you have to use the company's app to make reservations, unlock the car without a keycard, and make any changes to your rental time. This is a problem if the app won't work in the first place.
Here are some steps you can take to get Zipcar working again.
1. Force close the app
First, if you're stuck in the app, force close it to get out. This means you'll have to shut it down completely instead of just backing out and letting it run in the background.
Android:
- Open up the 'recent applications' menu by hitting the leftmost button at the very bottom of the screen. A slideshow of all your currently running apps will pop up. Scroll left to right until you find Zipcar and close it by swiping the app up. If you'd like to close all your apps at once, just tap the 'close all' button.
iPhone:
- If you have an iPhone X or more recent model, you can reach the 'recent applications' menu by swiping up from the bottom of the screen, and then pausing when you reach the middle. If you have an iPhone 8 or earlier model, you just have to double-tap the home button.
- Scroll side to side to find the Zipcar app, then swipe it up to shut it down.
2. Check for outages
Now that you're out of the app, check online for any service outages or maintenance. You can do this by checking Zipcar's official Twitter account, the company's Facebook page, or sites such as Is It Down Right Now.
If the servers are down, then there's not much you can do about the app until it's fixed by Zipcar.
3. Look for updates
Sometimes apps won't work until they've been updated, but updates won't download and install until a certain time of the day.
Look for Zipcar in the App Store or Google Play and check for an update. If one of the buttons on the store page says 'update,' then that means there's one pending that hasn't been installed yet. Click 'update' to go ahead and get it done instead of waiting for the auto-update.
4. Clear the data cache
The app's data cache is a storage of user information that allows Zipcar to quickly load your settings and preferences. But if that data somehow becomes corrupted by a bad save or an error, it can mess up and freeze your app. Clearing the cache can set that straight by giving the phone and the app a blank slate to work with.
Android:
- Tap on the 'Apps' menu listed in your settings. Find and select the Zipcar app, then select 'storage'. When you're in the storage, hit 'clear cache' to delete the data on your phone. This won't delete the app or your account, just the saved data.
iPhone:
- Try to access the settings in your Zipcar app for an option to reset your cache. If your app keeps freezing, or the option doesn't exist, then you'll need to skip this step and head straight to uninstalling.
5. Delete and reinstall
Deleting the app will fix any problems that might've happened during the initial install or any updates. Look for the Zipcar icon on your phone. Tap and hold it until an 'uninstall' or 'delete' option comes up, then go ahead and uninstall it.
Head back into the App Store or Google Play to reinstall it and, hopefully, fix any issues with crashing. If you're still having problems, you might want to contact Zipcar for additional solutions.